- Download Itunes
- Install Ipod Nano Software Download
- Ipod Drivers For Windows 10
- Download Apple Nano Ipod Software
With little fanfare and no accompanying information on what’s changed, Apple’s seventh-generation iPod nano has received a software update to version 1.0.4. The new software follows the release of updated iPod nano colors last month, but does not appear to change any major functionality with the small touchscreen device.
CopTrans Manager is a free software for Windows-based PC that allows you to manage your Apple iPod, iPhone and iPad devices like iTunes. Sep 17, 2018 The software version of your device should appear on this screen. On iPod nano (3rd or 4th generation) and iPod classic, press the Center button twice on the About screen to see the software version. On an iPod shuffle. 'Can I put my downloaded music on my iPod Nano/iPod Nano 7th generation?' Having fixed the issues on playing Spotify Music on iPod Touch, there are lots of Spotify users still keep asking about how to enjoy Spotify on iPod Nano.Indeed, currently, Spotify is still unavailable on iPod Nano, leading to lots of Spotify lovers fail to get Spotify playable on iPod nano. This page contains information about installing the latest Apple iPod driver downloads using the Apple Driver Update Tool. Apple iPod drivers are tiny programs that enable your MP3 Player hardware to communicate with your operating system software. Ipod nano free download - iPod Nano Player, iPod Nano DP, Videora iPod nano Converter, and many more programs. Then download the latest version of iTunes (6.0.4) and the iPod software updater from the Apple site, and install iTunes followed by the iPod software updater. Do not use the software on the CD. Then run the iPod software updater to restore or upgrade the iPod and if it goes well, iTunes should launch and your iPod should appear.
iPod nano software version 1.0.4 can be downloaded through iTunes after connecting the nano using a Lightning cable. Note that a bug in the current beta release of OS X El Capitan can cause iTunes to crash after downloading the update but before it begins to install; we would recommend using OS X Yosemite for the update. As expected, the update does not support syncing Apple Music offline.
Author: Joe Barr
I recently received an iPod Nano as a gift. My Nano is amazingly small, contains a gigabyte of storage, and sounds very good through its ear buds. It didn’t take long for me to learn that folks have been putting Linux on iPods for a couple of years now, courtesy of the iPodLinux Project. Granted, the software for the Nano and most fourth- and fifth-generation versions of the iPod is experimental — we’re talking the bleeding edge — but, well, you know me — Linux on my desktop, workstation, laptop, Tivo, and router. I had to have it on the Nano, too. Here’s my report how I converted my stock iPod Nano into a dual-booting, sweet MP3-singing, iDoom-playing monster.If you have any music on the Nano before you start, you won’t when you finish. Make sure you back it up before you start. In fact, I also recommend that you have your Apple iPod install CD and access to a Mac or Windows machine nearby, just in case you make a mistake and need restore the iPod to its original state using the iPod Updater. I had to restart from scratch several times before I finally got it right. Also note that the following instructions are for an iPod Nano, and will probably not work on other iPods. There are installation instructions for all flavors of the iPod on the iPodLinux project wiki.Finally, an important note: All commands in this article are as they would be entered on my machine. Your system may require you to use different devices, mount points, and directories. DO NOT SIMPLY COPY AND PASTE THESE COMMANDS TO EXECUTE THEM ON YOUR MACHINE.
Download Itunes
Housekeeping
Before we get started on the Nano, let’s do a little preparation on the Linux machine we’ll be installing from. To keep things tidy during the installation, I went into superuser mode for the duration of the install and created a directory for the purpose with the command
# mkdir iplinstall
Next, I visited the iPodLinux Project site and downloaded a kernel and podzilla, the user interface for iPodLinux, from the nightly builds. I also downloaded the iPod Boot Loader and an iPod Linux Userland from the project page on SourceForge, placing both items in my newly created iplinstall directory. The iPod Boot Loader is needed to install and boot iPodLinux on the Nano, and the iPod Linux Userland provides a Linux file hierarchy populated with all the executables needed to run iPodLinux.
I decompressed the nightly kernel and podzilla downloads, but left the filesystem tarball alone. We’ll decompress that later after we get the iPod ready for it. Next, I made a backup of the existing master boot record (MBR) and boot partition on the iPod. After booting the iPod into disk mode, I connected the USB cable to the iPod and the PC. There is no guarantee that the iPod is going to show up as the same device (/dev/sda, /dev/sdb, /dev/sdc) each time, so always check and see where it is each time it is mounted. Do that with a naked mount command, like this:
As you can see, this time it showed up as /dev/sdb2 and Ubuntu mounted it as /media/ipod. Your mount type may vary, as distributions choose their own paths for these things.
Install Ipod Nano Software Download
Making a copy of the MBR and the boot partition is as easy as entering the following two commands:
Checkpoint, Charlie?
Let’s check to make sure we have everything we need before proceeding. A directory listing in your install directory should look similar to this:
We have a kernel, podzilla, filesystem, and the two iPod backup files. Everything is in place.
Repartitioning the Nano

Straight from the factory, the Nano comes with two partitions — one of 10 cylinders and the second 114 cylinders. If your Nano is still mounted, use umount to unmount it. On my system, the command is:
umount /media/ipod
Now start fdisk to see what’s there, using the p command to display the existing partition table:
Just as expected. Delete the second partition using the d command and specifying partition 2 when asked. That done, we’ll recreate it a few cylinders smaller than it was originally. Here’s the fdisk dialog from my machine when I recreated the partition:
Be careful that you don’t overlap the first partition with the second, because fdisk is not smart enough to keep you from doing so, or even to suggest a decent default starting location. Make the starting cylinder for the second partition 1 greater than the end of the first partition. As shown above, the first partition ends in cylinder 10, and the second begins in 11, just as it did originally. But now the end point is 104 instead of 124, which gives us plenty of space for our new Linux partition.
Before we make the Linux partition, let’s do two more things: change the type of the second partition to FAT, and make both the first and the second partitions bootable. To change the type, use fdisk’s t command, specify partition 2, and enter b for the new type. To make both partitions bootable, use the a command, specify 1, and then repeat for partition 2. Now the partition table should look like this:
If your partition table looks like the one above, you’re ready to proceed. If not, repeat the deletion and creation of the second partition, changing the type to FAT, and making both partitions bootable.
n command, p for primary partition, and 3 for the partition number. The starting cylinder will be 105, and you can accept the default ending location of 124. When you’ve finished, it should look like this:
Double check that you haven’t overlaid the previous partition, and if all looks right write the new partition table to disk using the w command. fdisk will end automatically when the write completes. Now you can unmount and eject the Nano:
Doing so should cause the iPod to reboot, and it will be remounted when it does. Remember to double check that it is mounted and to verify which device it is.
As you can see from the output of the mount command on my system, I now have two partitions showing up on /dev/sdb: sdb2 is the FAT partition and SDB3 is the Linux (ext2) partition:
Now let’s create the filesystems for those partitions. Unmount sdb2 and create the FAT file system on it:
Then unmount sdb3 and create the ext2 file system on it:
And finally, turn off the autochecking on the Linux partition:
Our partitioning chores are done.
Create and install the new root image
Now we’re going to create a new root image that will load Linux by default, or the Apple OS originally installed if you hold down REVERSE while booting. We already downloaded the iPod Boot Loader from the project Web site and placed it in our installation directory. Untar and decompress it by entering:
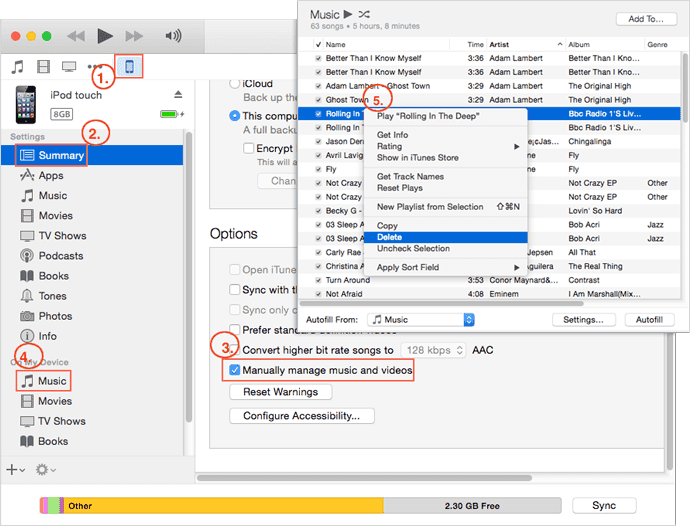
# tar xzf Ipodloader-20060114.tar.gz
Now enter the new subdirectory just created by tar and copy two of the files up into the parent directory, and return to the install directory:
Back in the friendly confines of our install directory, we can now extract the Apple OS from the backup of the root partition we made earlier. Enter the following command:
# ./make_fw -o apple_os.bin -e 0 ipod_os_partition_backup
The next step requires we have the Apple binary (just created), the Linux binary (downloaded earlier), and the loader binary, just copied into the install directory. With those three pieces of the puzzle all present and accounted for, we can create our new image:
Copy the new image to the Nano using dd:
Ipod Drivers For Windows 10
Check to make sure the Linux partition is mounted, and if not, mount it:
mount -t ext2 /dev/sdb3 /media/ipod
Now go into that partition and lay down the file system we downloaded earlier:
One more thing to do while we are in the Linux partition. Let’s replace the version of podzilla that came in the file system download with the latest build we downloaded earlier and make it executable:
Now we need to get out of Dodge — well, out of the Linux partition, at least — and unmount the partition and eject the Nano:
Disconnect your Nano from the USB and reboot it. If all has gone correctly, it should go directly into Linux and run podzilla when you do so. To boot into Apple OS instead, hold down REVERSE while booting.
Download Apple Nano Ipod Software
Now you can impress your friends at a LUG meeting, as I did last night, because you are the proud owner of a dual-booting Nano.