Visit our CustomerSource Help Page. Your current service plan does not allow access to this information. To learn more about Microsoft Dynamics Service Plans review our. There are multiple ways to sign in and access your Dynamics and Office 365 apps. You can sign in by using the Microsoft 365 admin center, or sign in directly. For December 2016 Update for Dynamics 365 (online), we're introducing the Office 365 home page which you can also sign in to directly. In this video, you will learn how to sign up in Microsoft Dynamics CRM 365. In the latest version, that was released in the year 2019, I have seen a lot of changes in UI and sign up policies which I have discussed in this video tutorial. Adobe Sign offers a plug-and-play integration solution with Microsoft Dynamics CRM. This integration provides the following benefits: Accelerates the quote-to-cash process by sending agreements—such as contracts and sales documents—from Dynamics with one click. The next in our monthly Microsoft Dynamics CRM Training series. In this session, we will review some of the basics to get you started using your new CRM. In this 45 minute session, you will learn.
- Microsoft Dynamics Crm Dashboards
- Microsoft Dynamics Crm Integration With Salesforce
- Microsoft Dynamics Crm Sign In Account
Adobe Sign integration to Dynamics offers a plug-and-play solution to obtain signatures for any form/contract documentation needed. This integration provides the following benefits:
The URL for your Microsoft Dynamics CRM server. X.509 Encryption Certificate: The certificate (DER encoded binary X.509) used to encrypt tokens sent to Microsoft Dynamics CRM by Auth0. Use Auth0 instead of the IdP to do Single Sign-on (SSO).Legacy tenants only. If enabled, Auth0 will handle SSO instead of Microsoft Dynamics CRM. Microsoft Dynamics 365 is a cloud based service that provides a set of intelligent applications that seamlessly work together — unifying the capabilities of CRM business software and ERP systems.
- Adobe Sign is built into CRM records such as Contacts, Accounts, Leads, Opportunities, Orders, Invoices, Quotes, Contracts, and any custom CRM entity developed by your Admin.
- Accelerates the quote-to-cash process by sending agreements—such as contracts and sales documents—from Dynamics with one click.
- Admin configurable data mapping that merges data from Dynamics entities—such as accounts and contacts— into agreements and pushes data gathered from signers during the signing process back into Dynamics.
- Enabled on mobile devices through the Sales Hub (available in Dynamics 365 9.x and later)
- Makes it easy for recipients to sign anywhere, anytime, on any device.
- Makes it possible to track documents sent out for signature from within Dynamics.
- Eliminates manual steps across the entire process.
This documentation is expressly for Microsoft Dynamics 365 CRM 8.2 and beyond.
Please refer to the v6 guide if you are using:
- Dynamics CRM 2016 Online and On-Premise
- Dynamics 2015 Update 2
- Dynamics 2013 Service Pack 1, Update 4
Adobe Sign is installed by the Dynamics administrator, and access is granted via security roles. If you require access and do not see the Adobe Sign option on your main page, contact your Dynamics administrator to request user access.
Note:
For Adobe Sign to properly function in Dynamics, your browser must have pop-ups enabled. If at any time you receive a message indicating “Only secure content is displayed”, click the button to Enable all content.
When the Adobe Sign integration with Microsoft Dynamics CRM is installed, a Send for Signature option is available from the More … menu. You can use the Send for Signature option to send agreements for signature from a Dynamics Entity or from the Agreements page.
To send an agreement from an entity:
- Navigate to an entity record (e.g., Opportunity, Account) within CRM and click to open it
- Click the More Commands (…) menu
- Select Send for Signature from the menu
Note:
Reusable templates can be created, by the Dynamics administrator, for any recurring processes that have a predictable workflow. These templates are listed (alphabetically) in a sub-menu after you click Send For Signature.
At the bottom of the template list is New Agreement, for agreements that aren’t predicated on a template.
A new Agreement page opens, and any field values that are defined
To define and send an agreement you need only a few things:
- A Recipient – The person or list of people that you need to sign or approve the document
- An Agreement Name – How the Agreement is highlighted in the subject line of the signer’s email as well as internal reporting
- A document that needs to be signed – This can be one or more form, contract or any other document that requires a legal signature
One or more signers need to be defined in the Recipient section. Enter the recipients in the order you want them to sign the document. If you make a mistake, you can edit the Recipient Order field on the left side of the recipient list.
To define a recipient:
- Click the plus icon on the right of the window
This drops down an overlay where you can select the type of signer/approver:
1. Select the proper value from the Recipient Type picklist
- New – When the recipient isn’t a known value in Dynamics
- Contact – For recipients that are defined Contact entities in Dynamics
- Lead – For recipients that are defined as Leads in Dynamics
- User – This describes internal users of your Dynamics environment
2(a). Selecting New changes the overlay to allow you to enter a Full Name and an Email Address.
Microsoft Dynamics Crm Dashboards
This action will not save a new Contact/Lead to Dynamics, it only uses the name and email for the purpose of this transaction.
Note:
The default verification is defined either on your Agreement Template or at the account level if you have not defined a setting on your template. If you need to override the default, check the Override Default Verification checkbox. This action exposes a picklist where you can select a different verification process.
2(b). Selecting Contact, Lead, or User changes the overlay to search for the specific entity you chose. Type in the name (or part of it) and then click the search icon to pick the specific recipient you want to include.
Because Dynamics understands these types of entities, the email address is imported from the database.
All options allow you to designate the Recipient Role. The roles are:
- Signer (default) – Signers are required to apply at least one signature to the agreement.
- Approver – Approvers are not required to sign the agreement (although they can if signature fields are placed for them), but they have to actively “Approve” the agreement, which is a logged event.
- CC – Carbon Copied (CC’d) parties are included in the notification process of the agreement, but have no interaction with the agreement or signature cycle.
3.Once you have the recipient defined, click Save
4. Repeat 1-3 for all of signers/approvers required
Note:
Recipients (by default) are granted access to the agreement in the order they are placed in your recipient list. You can edit the order of the signers/approvers by changing the Recipient Order values on the left side of the list. The recipients automatically re-stack in the order that you have input.
Changing the recipient order
Single click the number to the left of the recipient name. The number value becomes editable. Change it to the number you want the recipient to be in the signature process. The other recipients will adjust accordingly.
Note:
The Recipient Order field is only available if the Signing Order field is set to Order Entered.
If the Signing Order is Any Order, the Recipient Order column is not exposed in the interface.
Editing the recipient values
You can edit any recipient value that isn't locked (as indicated by the lock icon) by single clicking the field.
This opens the field to edit or select a new picklist value.
Once the change is made, click the Save icon in the recipient panel.
To the right of the Recipient List is the LinkedIn Sales Navigator.
This is an optional setting that can be enabled by your Dynamics Admin if your company has access to a LinkedIn Sales Navigator Team or Enterprise account.
When enabled, you can:
- Single click any of the recipients in your recipient list
- If the email associated to that recipient is found in LinkedIn, then the profile for that user is presented in the panel just to the right of the recipient list.
To enable the LinkedIn panel, click the Sign In box, and authenticate using your Team or Enterprise account.
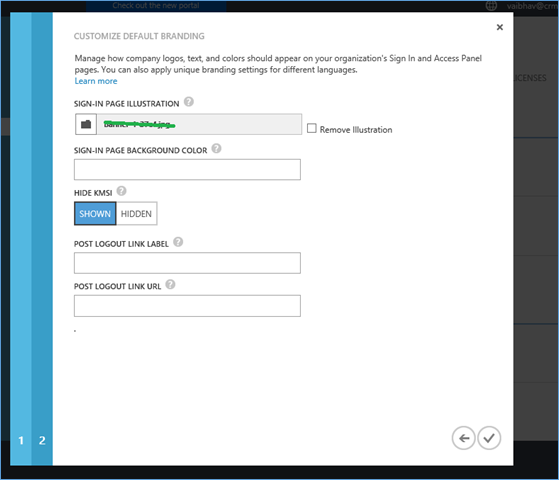
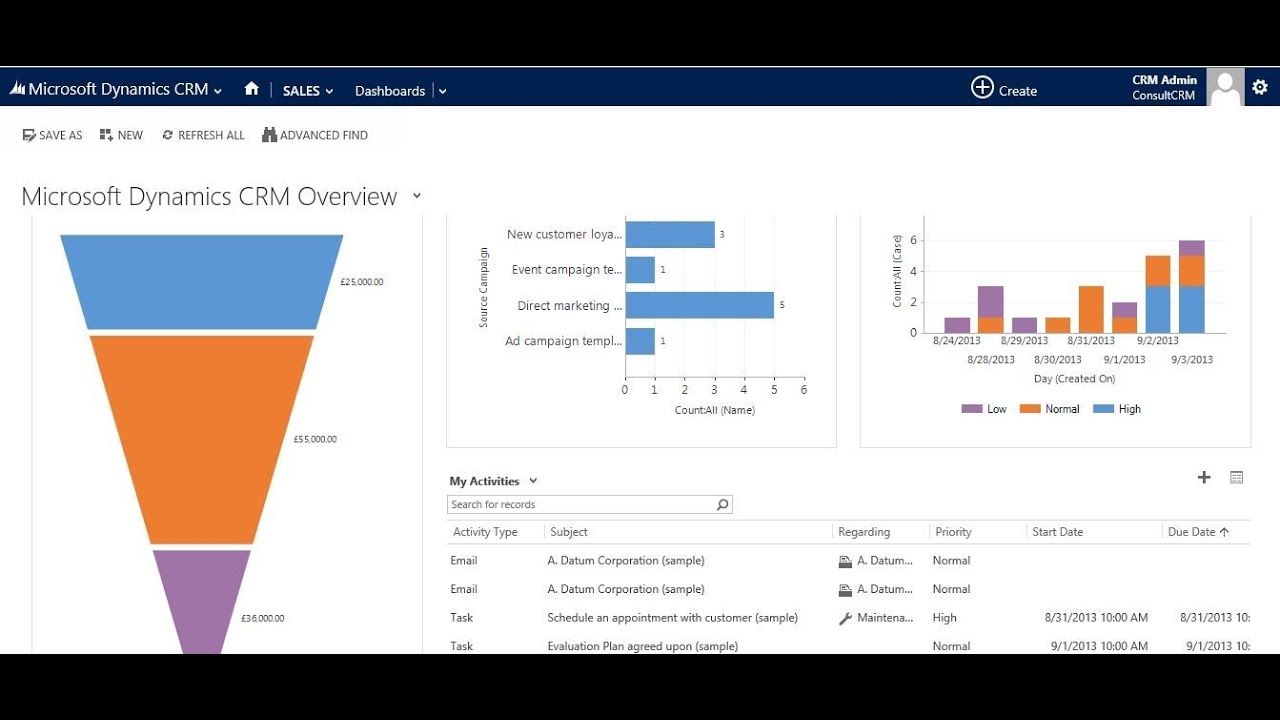
Once the authentication is established, you can select any recipient in your Recipient List and view their LinkedIn profile.
The application searches for the name and email of the selected recipient and presents that profile when found.
If multiple recipients are selected, only the first one you select is displayed:
If LinkedIn returns the wrong profile, click the More Options (...) icon in the upper-right corner and select Not the right person
Note:
Microsoft Dynamics Crm Integration With Salesforce
Keep in mind that the LinkedIn Sales Navigator is a portal to the LinkedIn application, and as such, is subject to change as LinkedIn develops the feature.
If you click Save as Lead, you are saving that as a lead in the LinkedIn environment, not Dynamics.
Same for Send InMail and Connect.
When no LinkedIn profile is found (or when you click Not the right person) the panel changes to allow you to enter the recipients Current or Past Company, and/ or Current Title to help identify possible profiles.
Enter the values you know, and click Search
If multiple potential matches are identified, there will be two navigation arrows in the upper-right corner of the panel to flip back and forth between the selected profiles.
Click Match to gain access to view the profile in a new tab.
The Message Details section contains the Agreement Name and global Message.
- Agreement Name – The Agreement Name is prominent in the notification process, surfacing in the email subject line, in bold font in the email body, and in smaller font throughout the boilerplate description (seen in yellow highlight below)
- Message – The Message field is an open plain text field where you can insert any message or instructions to the signer (seen in green highlight below)
- Regarding – This locked value indicates the recipient imported based on the agreement template
- Data Mapping – This locked value indicates the Data Map that is associated with the template that configured this agreement
Documents can be added to the Agreement in one of two ways:
- Upload file from your local system – By clicking the plus icon in the Attachments section, you are prompted to browse your system for any file you would like to upload and attach to the agreement. This will work for networked drives (e.g. SharePoint)
- Attach document or template from Adobe Sign Library – By checking this box, you enable the list of document templates that have been uploaded to your Adobe Sign account. Single click the form you want to include, and then click the Attach button
- Only your administrator can add documents to the library
Note:
All attached files are concatenated into one PDF for the signature process. The order the documents will appear is based on the order you list them in the Attachments section. If you need to reorder the documents, click into the Order field and manually update the document number. The application will automatically resort any other documents.
The Agreement Options section contains a number of configuration options that may apply only to this type of transaction:
- Preview and position signatures before sending – When checked, the agreement automatically opens the authoring environment so the sender can place form fields
Agreement expires – If checked, the agreement defines a termination date when the agreement expires- Days until
agreement expires – This defines the number of days the agreement remains signable when the Agreement expires feature is enabled - Add post-signing landing page – When enabled, you can dictate what URL the recipient is routed to after they complete their interaction with the agreement
- Post-signing landing page – This field contains the URL for the page you want to direct recipients to when Add post-signing landing page is enabled
- Require In-person signing – If you need to have the signer sign on the sender’s local system or tablet without involving email, senders can host the signature using this option
- Require My Signature – Used when the sender will be part of the signature process
- The sender must sign first, last, or be the only signer
- The signing order will be Order Entered
- Signing Order – Choose between two workflows for getting your document signed
- Any Order notifies all signers at one time and allows them to sign without waiting on anyone else
- Order Entered enforces a strict sequential signature process based on the order you define the signers on the agreement
- Signature Type – Choose the format in which you want the document signed
- ESIGN routes your agreements to be signed electronically using email and expects the recipients to sign electronically
- WRITTEN delivers your documents via email, prompting the signer to print the document and physically sign it. Then they must upload the document back to Adobe Sign system using the same email link.
- Schedule recipient reminders - Defines a reminder cycle for the transaction. Reminders can be configured to be sent to the current recipient on a daily or weekly cycle
- Delay in seconds for redirect – Required when a Post-signing landing page is defined, this setting dictates how much delay should be observed after the signature is applied and before the recipient is re-directed to the designated landing page.
- Signing Language – This setting defines the language used when the agreement is sent to the signer. All email and on-screen prompts/instructions for the signer are in the language chosen
Adobe Sign natively applies a legal signature using the default email-based authentication process, but also allows for extended security in two forms:
- Set password to open signed PDF – Enable this if you would like to apply a password to the final document to prevent un-authenticated access
- Identity Verification - Defines the second-factor verification to authenticate the recipient
- Email – No second-factor verification is applied
- Password – Standard alphanumeric password field. When used, the sender must communicate the password to the signer out of band
- Knowledge base – Knowledge base authentication uses public databases to ask the signer several questions about their past to verify their identity
- Web Identity - Social media is used to apply a second authentication
Once the recipients are defined, the files are attached, and any other field manipulation is completed, click Send Agreement from the top menu items
Dynamics administrators have the ability to create one or more templates for any Dynamics entity (Contact, Opportunity, Account) that will pre-configure the agreement, reducing the amount of manual configuration for the Sender.
Templates are accessed through the More Commands (…) icon in the ribbon
If you know the Entity type that a template is built around, you can launch a new Agreement from the New menu:
- Click the New (+) icon in the top ribbon
- Select Agreement from the options in the Records section
- The Quick Create: Agreement panel opens

- Select the Entity that is associated with the template you want to use
- Once selected, two lookups are exposed, allowing you to select the template you want to
use, and the specific object that youwant to send the agreement to
- Once selected, two lookups are exposed, allowing you to select the template you want to
- Clicking the Choose a Template field produces a small menu with the templates that are associated with the Entity you selected. Select the template
- Clicking in the Choose {Entity} field will give you a list of objects in the appropriate Entity type. Select your object
- Entering a portion of the entity name limits the menu to objects that match your string
- Click Save
After the Save button is clicked, the agreement is created based on the template values:
- If the template does not have a Recipient or File attached, the Agreement is created in a Draft status
- If the template has a Recipient and a File attached, but the template does not have One-Click Send enabled, the agreement is created in a Draft status
- If the template has a Recipient and a File attached, and One-Click Send is enabled on the template, the agreement is automatically sent for signature
Note:
The Quick Create system can only be used by standard entities within Dynamics.
- Opportunity
- Contact
- Lead
- Account
- Contract
- Invoice
- Order
- Quote
- User
Agreements sent from custom entities must start from the Send for Signature menu item.
The status of an agreement indicates its current legal status, and is updated in Dynamics on a regular polling interval. The status values are:
- Draft – An Agreement that has been created, but not yet sent
- Out for Signature – Actively in the process of being signed
- Signed – Fully signed by all parties and completed
- Declined – Indicates that one of the recipients declined the agreement, canceling it in the system.
- Canceled – The signature process was canceled by the sender before all signatures could be obtained
The best way to find an agreement is to check the entities related to the primary entity you used to create the agreement.
For example, if you created an agreement using a Contact, you can check what entities are related by navigation to the Contact, and then clicking the down arrow just to the right of that Contact’s name:
Opening the relationship window shows the Agreements object, and clicking that option opens the full list of agreements associated with the entity.
Another way to view the status of an agreement is to review the full list of agreements:
- Navigate to Adobe Sign > Agreements
All agreements, regardless of entity, are listed in the agreements list on the Agreements page. For Signed agreements, the agreements lists display the Name, AgreementStatus, and dates of the agreements. For Out for Signature and Draft agreements, only the applicable information displays.
Note:
Signed agreements can also be found in the Notes section of the Dynamics entity that they are related to.
Updating Status, Sending Reminders and Canceling Agreements
Unsigned Agreements have three actions that can be applied to them:
- Update Status – Actively poll the Adobe Sign server to get the current status
- Send Reminder – Immediately sends an email reminder to the current signer of the agreement
- Cancel Agreement – Terminates the agreement in the system and sends a cancelation notice to the signer
Each of these actions can be initiated from inside the agreement using the buttons along the top.
If your company has deployed Dynamics CRM version 9.0 or later, you have access to the Adobe Sign functionality on the Dynamics Sales Hub also.
The Sales Hub offers the same functionality with improved formatting, allowing direct access for phones, tablets, and any other mobile device.
Note:
The LinkedIn Sales Navigator currently is not available in the Sales Hub.
Adobe and Microsoft engineers are investigating how to improve this in future updates.
The Sales Hub Dashboard gives you a quick graphical report of the agreements associated to your user.
The reports allow you to drill down in to each element and produce new graphs specific to that sub-set of data.
The page is broken out into three default sections:
- Agreements by status
- Agreement status by month
- Agreements sent out this week
The Agreements section gives you a full listing of your agreements as well as the ability to sort the Agreements by their meta-data (status, creation date, signed date, etc).
It is also possible to create a new Agreement as needed.
Users that have access to Data Mappings can sort, review, and edit existing Data Mappings.
New Data Maps can also be created.
Users that have the system authority to access Templates can review, sort and edit existing templates.
New Agreement Templates can also be created.
Dynamics Administrators can access and edit the admin level settings for the Adobe Sign integration.
Download
More like this
Twitter™ and Facebook posts are not covered under the terms of Creative Commons.
Legal Notices | Online Privacy Policy
Course Info
- Duration: 1h 46m 37s
- Skill Level:Beginner
- Released:April 26, 2019
- Viewers:5,613
Microsoft Dynamics Crm Sign In Account
Learn the most in-demand business, tech and creative skills from industry experts.
Course details
Get started with Dynamics 365, the cloud-based customer relationship management (CRM) tool from Microsoft. In this course, instructor Gini von Courter takes you through the basics, providing the essential information you need to start leveraging this popular cloud service to power your business. After acquainting you with its user interface, record types, and business processes, Gini explains how to create records, track activities, and work with leads and opportunities in Dynamics 365. Plus, she shares insights on how to make use of dashboards, reports, and charts.Skills covered in this course
Related courses
Use Dynamics 365 for end-to-end business management
- [Gini] Dynamics 365 is a cloud service that provides comprehensive end-to-end business management. Microsoft's Dynamics business grew 67% in 2018. Which means that more and more businesses are moving more of their business to Dynamics that makes this a very good time to learn about Dynamics 365. In this course we will be creating records, qualifying leads, working on opportunities, and engaging in other activities that are part of the Dynamics sales business process. I'm Gini von Courter, pull on your tall boots and join me for this exploration of Dynamics 365.
Practice while you learn with exercise files
Download the files the instructor uses to teach the course. Follow along and learn by watching, listening and practicing.Download the exercise files for this course. Get started with a free trial today.Download courses and learn on the go
Watch courses on your mobile device without an internet connection. Download courses using your iOS or Android LinkedIn Learning app.
Download on the App StoreGet it on Google PlayWatch this course anytime, anywhere. Get started with a free trial today.